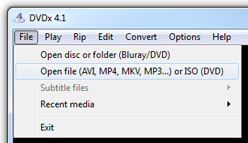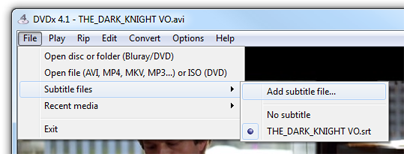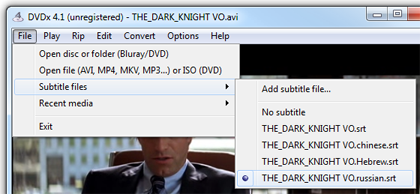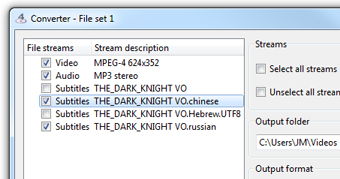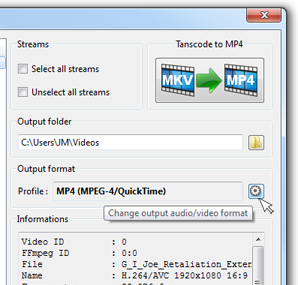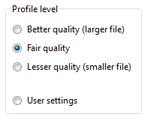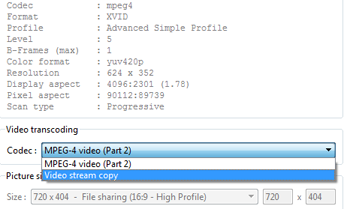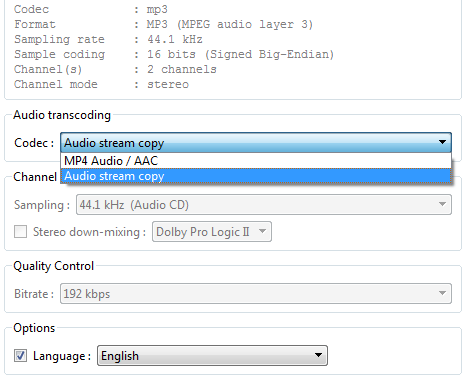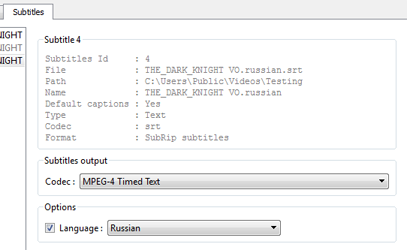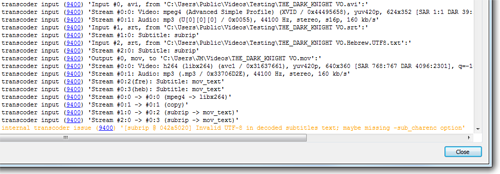Create MP4 movie with subtitles (MP4/MOV)
(with FREE converter)
- Load video and subtitles in converter
- Select audio and subtitles streams to transcode to MP4
- Load
mp4.initranscoding profile - Choose output format and profile level
- Start transcoding
- Issues and solutions
1. Load video and subtitles in converter
First you must load movie file in DVDx 4.1, either from File menu, either with drag'n'drop file into the player (full-featured player to preview movies).
Load movie file in player (so in converter)
From the
Filemenu, chooseOpen file...or previous file fromRecent mediamenu.The file will start playing while the converter is analyzing the file streams.
Alternatively drag'n'drop movie file into player
You can also drag and drop the files into the player. The file will start playing while the converter is analyzing the file streams.
An OSD message File loaded in video converter informs you that converter is ready. Load subtitles text file into player (so in converter file set)
From the
Filemenu, chooseOpen file...thenSubtitle filesmenu andAdd subtitle file...Alternatively drag'n'drop subtitles text file into player
To add a subtitles file into current converter files, you can also drag and drop the subtitles file into the player (the same way you drag and drop a movie).
Auto-load subtitles text file into player (so in converter)
Like most video players, if DVDx 4.1 finds a subtitle file (
.srt,.ssa) in same folder when loading the movie, then DVDx 4.1 will automatically load the subtitles file appropriately and will select this subtitles files for playback (and in converter file set)
2. Select audio and subtitles streams to transcode to MP4
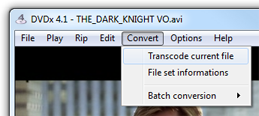 |
Then open current file set in the converter from
|
3. Load mp4.ini transcoding profile
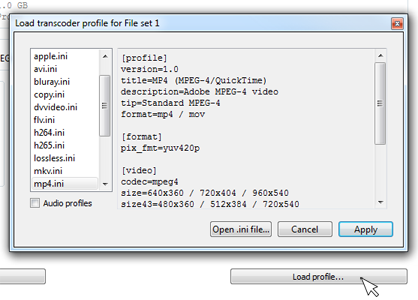 |
Now the output format window is open, click Click
|
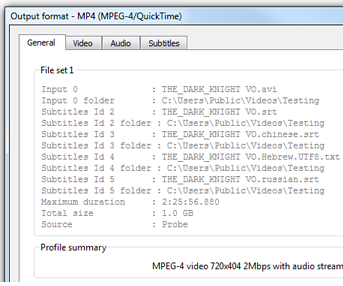 |
File set with multiple subtitles files in
|
4. Choose output format and profile level
| Format: |
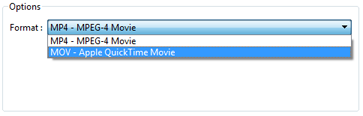 |
|
| Profile level: |
Video settings
Audio settings
Subtitles settings
5. Start transcoding
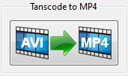 You're now ready to start transcoding, jut click the start You're now ready to start transcoding, jut click the start Transcode to MP4 button and follow on the transcoding progression. |
|
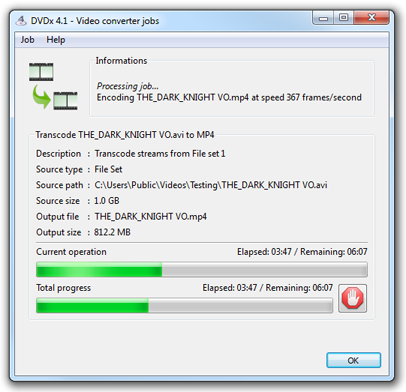 |
6. Issues and solutions
Subtitles character encoding issues
Subtitles in non-Western languages (japanese, chinese, arabic, hebrew etc.) are encoded either in Unicode charset (UTF-8), either in particular coding (Shift JIS, CP737, Windows-1256 etc.).
DVDx 4.1 handle perfectly UTF-8 and Western languages (ISO-8859, Windows-1252).
Un-supported charset encoding may produces errors in theVideo converter jobslog (Transoding logmenu):The solution is to convert the subtitle text file, either with a text converter or and on-line service. This one seems correct:
Charco (Marble Software) converter software is free:
- charco.zip (Windows)
- charco.app.zip (Mas OS X)
- charco4nix.zip (Linux)
Subtitle track synchronization
Subtitle Workshop (UruWorks) is a free Windows utility to synchronize subtitles:
- sw4b4.zip (Windows)
Find help in support forum
And ask for help in DVDx 4.1 support forum...