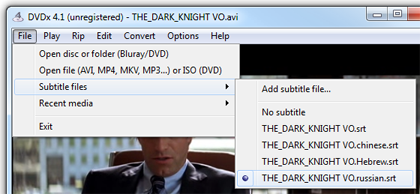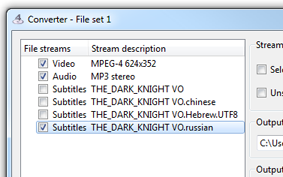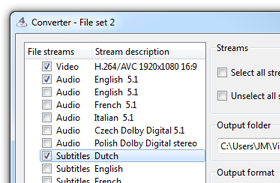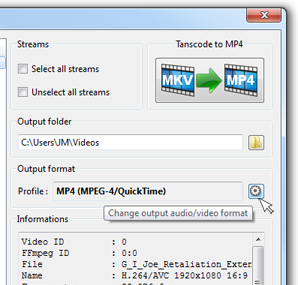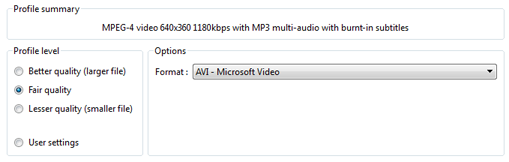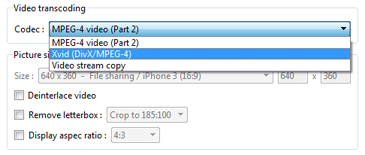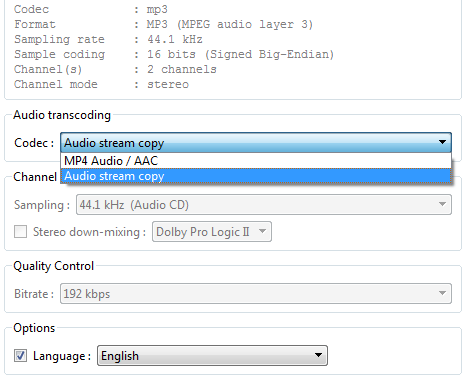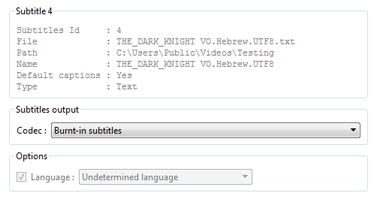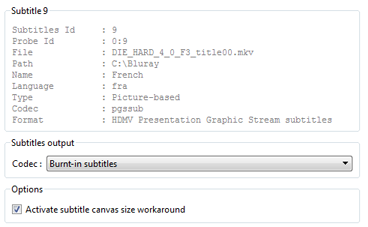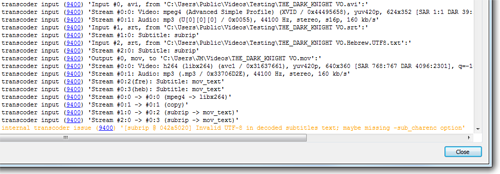Burn subtitles in video
(with FREE converter)
- What's video with burnt-in subtitles
- Load video and subtitles in converter
- Load transcoding profile
- Choose output format and profile level
- Start transcoding
- Issues and solutions
1. What's video with burnt-in subtitles
Only a few file formats support subtitles track that you can switch when playing back on video player software or set-top box: MKV, MP4 and MPEG/VOB for DVD-Video. For all other formats, subtitles must be burnt-in permanently into video stream.
The burnt-in process is different if subtitles are picture-based (ripped from DVD or Blu-ray) or text-based (downloaded from the Internet).
Picture-based subtitles (from DVD/Blu-ray rip)
Picture-based formats:
dvdsubcodec (DVD subtitles)pgssubcodec (HDMV PGS subtitles)xsubcodec (DivX subtitles)If you burn subtitles in a disc rip job, you will set subtitles output in rip Subtitles settings...
Picture-based subtitles are processed almost like a video stream, being overlayed over the main video stream.
Issues could come, eventually, from subtitles canvas size.
Subtitles text-file (from Movie/TV web sites)
Text-based formats:
mov_textcodec (MPEG-4 Timed Text subtitles)realtextcodec (RealText subtitles)samicodec (SAMI subtitles)ssacodec (SubStation Alpha subtitles)srtcodec (SubRip subtitles)webvttcodec (WebVTT subtitles)If you burn subtitles in a recode rip job, you will set subtitles output in recode Subtitles settings...
Text-based subtitles are rendered as pictures with an internal subtitles filter to be overlayed over the main video stream.
Issues could come, eventually, from fonts configuration and character encoding (charset_enc).
Download subtitle files
- Moviesubtitles.org
- opensubtitles.org
- Subscene
- SubtitleSeeker
- TVsubtitles.net (collection of subtitles for TV Shows)
2. Load video and subtitles in converter
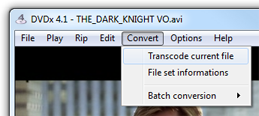 |
Then open current file set in the converter from
|
3. Load transcoding profile
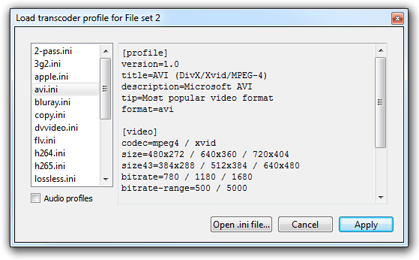 |
Now the output format window is open, click Click
|
4. Choose profile level
Video settings
Audio settings
Subtitles settings for text subtitles
Codec:
- choose
Burnt-in subtitlescodec.Language:
- not relevant option for burnt-in subtitles.
Subtitles settings for picture-based subtitles
Codec:
- choose
Burnt-in subtitlescodec.Language:
- not relevant option for burnt-in subtitles.
5. Start transcoding
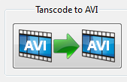 You're now ready to start transcoding, jut click the start You're now ready to start transcoding, jut click the start Transcode to AVI button and follow on the transcoding progression. |
|
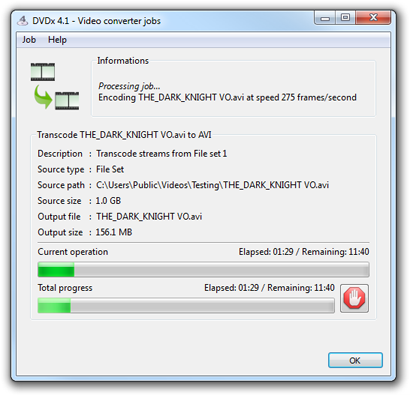 |
6. Issues and solutions
Picture-based subtitle issues
Subtitles character encoding issues
Subtitles in non-Western languages (japanese, chinese, arabic, hebrew etc.) are encoded either in Unicode charset (UTF-8), either in particular coding (Shift JIS, CP737, Windows-1256 etc.).
DVDx 4.1 handle perfectly UTF-8 and Western languages (ISO-8859, Windows-1252).
Un-supported charset encoding may produces errors in the Video converter jobslog (Transcoding logmenu):The solution is to convert the subtitle text file, either with a text converter or and on-line service. This one seems correct:
Charco (Marble Software) converter software is free:
- charco.zip (Windows)
- charco.app.zip (Mac OS X)
- charco4nix.zip (Linux)
Subtitle track synchronization
Subtitle Workshop (UruWorks) is a free Windows utility to synchronize subtitles:
- sw4b4.zip (Windows)
Find help in support forum
And you may ask for help in DVDx 4.1 support forum...